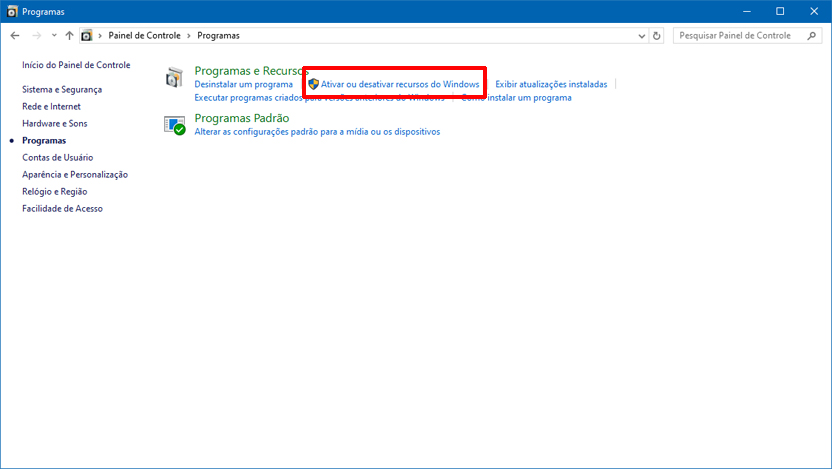A Microsoft oferece atualmente duas soluções de virtualização no Windows com foco em diferentes cenários – a Área Restrita do Windows (Windows Sandbox) e o Hyper-V. Neste artigo você conhecerá estas duas soluções de virtualização no Windows e o que é preciso para poder utilizá-las.
A Área Restrita do Windows cria uma máquina virtual temporária com o mesmo sistema do host e é útil quando o usuário precisa testar um aplicativo rapidamente.
Já o Hyper-V permite a criação de máquinas virtuais completas com diferentes sistemas operacionais, como o próprio Windows e o Linux.
Qual a vantagem de uma máquina virtual?
Máquinas virtuais podem ser úteis em diferentes cenários. Por exemplo, você pode criar uma máquina virtual exclusiva para acessar o internet banking, o que oferece um pouco mais de segurança por se tratar de um ambiente isolado do resto do PC.
Outra vantagem é o suporte para uso de sistemas operacionais mais antigos. Isso é uma boa opção para casos como quando você precisa executar um aplicativo específico que não é compatível com a versão atual do seu sistema operacional.
No caso da Área Restrita do Windows, uma vantagem é que você pode utilizá-la rapidamente para testar um aplicativo ou site para ver se ele é ou não malicioso – sem o risco de comprometer seu PC.
Requisitos para as soluções de virtualização no Windows
Começando pela Área Restrita do Windows, ela está disponível nas edições Pro, Enterprise e Education do Windows 10 e do Windows 11.
Além de ter uma edição compatível, também é necessário que o PC tenha um processador com dois núcleos ou mais compatível com a arquitetura 64 bits – AMD64 para PCs com Windows 10 e Windows 11 ou ARM64 para PCs com Windows 11 22H2 ou posterior.
Outro detalhe é que é necessário ter o suporte para virtualização habilitado no BIOS ou UEFI do computador. Consulte o fabricante da placa-mãe para conferir a disponibilidade da opção.
É necessário habilitar a virtualização na BIOS de seu notebook / placa-mãe
Outros requisitos de hardware incluem pelo menos 4 GB de memória RAM e 1 GB ou mais de espaço livre em disco (SSD recomendado).
Com relação aos requisitos para utilizar o Hyper-V, a Microsoft diz que é necessário ter um processador baseado na arquitetura 64 bits com suporte para Second Level Address Translation (SLAT) e pelo menos 4 GB de RAM.
Assim como ocorre com a Área Restrita do Windows, é necessário ter o suporte para virtualização habilitado no BIOS ou UEFI do PC e espaço suficiente em disco (varia dependendo da máquina virtual).
Se necessário, abra o prompt de comando e digite o comando systeminfo. O final da listagem indicará se o PC atende aos requisitos para utilizar o Hyper-V.
Habilitando e usando a Área Restrita do Windows
Se seu PC atende aos requisitos, é possível habilitar a Área Restrita do Windows seguindo os passos abaixo:
A Área Restrita do Windows cria uma máquina virtual temporária útil para testes rápidos
Passo 1: Abra o Painel de Controle clássico, navegue até a categoria Programas e Recursos, e clique em Ativar ou desativar recursos do Windows:
Passo 2: Marque a opção Área Restrita do Windows e clique em OK:
OBSERVAÇÃO: Futuras versões do Windows 11 passarão a oferecer a Área Restrita do Windows através da Microsoft Store. Os requisitos devem continuar os mesmos.

Passo 3: Aguarde até que os arquivos necessários sejam instalados e reinicie o computador.
Passo 4: Localize o atalho para a Área Restrita do Windows no menu Iniciar e clique nele para criar a máquina virtual temporária:

A máquina virtual temporária criada por esta solução de virtualização no Windows pode ser redimensionada ou pode ser utilizada em tela cheia:

Depois de utilizar esta máquina virtual temporária, basta clicar no botão Fechar e todo o seu conteúdo será apagado permanentemente:

Este tipo de máquina virtual temporária é uma boa opção para quem precisa testar rapidamente um aplicativo sem precisar fazer alterações no sistema principal rodando no PC.
Habilitando e usando o Hyper-V
Para habilitar a segunda solução de virtualização no Windows, repita o Passo 1 mencionado acima, marque a opção Hyper-V, clique em OK, e reinicie o PC após os arquivos necessários forem instalados:

Com esta etapa concluída, localize o Gerenciador do Hyper-V no menu Iniciar e clique nele para começar:

Com ele aberto, selecione seu PC no painel do lado esquerdo e clique em Configurações do Hyper-V no painel do lado direito:

Agora você poderá alterar os locais onde as máquinas virtuais e seus discos rígidos serão armazenados. Você também deverá marcar a opção Permitir modo de sessão avançado como mostrado na imagem:

O modo de sessão avançado basicamente permite que a máquina virtual tenha acesso aos recursos locais do PC, como áudio e impressoras. Ele também permite que o usuário selecione a resolução da máquina virtual:
IMPORTANTE: O Modo de sessão avançado só pode ser utilizado com máquinas virtuais de Segunda Geração. Outro detalhe é que ele não está disponível para máquinas virtuais com a edição Home do Windows.


Com tudo configurado, agora você poderá criar sua máquina virtual de duas formas usando esta solução de virtualização no Windows. A primeira delas é a opção Criação Rápida.
Esta opção basicamente cria uma máquina virtual pré-configurada baseada em discos rígidos virtuais com Windows ou com o Ubuntu disponibilizados pela Microsoft.
Hyper-V permite a criação de máquinas virtuais com Windows e Linux
Por exemplo, desenvolvedores podem criar uma máquina virtual com uma versão de avaliação do Windows que já inclui certas ferramentas como o Visual Studio.
Basta selecionar a opção desejada e clicar no botão Criar Máquina Virtual para iniciar o processo:

Para criar uma máquina virtual manualmente, abra o Gerenciador do Hyper-V, clique em Novo e depois em Máquina Virtual:

Depois de definir um nome para a máquina virtual e selecionar o local onde ela será armazenada, especifique sua Geração (Geração 2 neste exemplo):

Ao definir a quantidade de memória RAM, você pode habilitar a opção para usar a Memória Dinâmica, que aloca a RAM para a máquina virtual confirme necessário:

Na tela Configurar Rede selecione Default Switch.
Confira o nome e o local onde o disco rígido virtual será armazenado:

Nesta tela, marque a opção Instalar um sistema operacional mais tarde e clique em Concluir:

Como neste exemplo será criada uma máquina virtual com Windows 11, será necessário configurar mais alguns itens. Clique em Configurações como mostrado na imagem:

Em Adicionar hardware, selecione a opção Controlador SCSI, clique em Adicionar e selecione Unidade de DVD:

Em Firmware, clique em Unidade de DVD na ordem de inicialização e depois em Mover para Cima para que ele seja o primeiro item na lista:

Em Segurança, marque a opção Habilitar Módulo de Plataforma Confiável para habilitar o TPM necessário para instalação do Windows 11:

Em Processador, selecione o número de processadores virtuais (4 neste exemplo):

Em Unidade de DVD, localize o arquivo ISO do sistema operacional que será instalado (Windows 11 neste exemplo):

Depois de configurar tudo, clique em Conectar e depois em Iniciar para ligar a máquina virtual e começar o processo de instalação do sistema:

Agora é só prosseguir normalmente com a instalação do sistema operacional, o que não deve ser muito difícil se você já instalou o Windows 10 ou o Windows 11 alguma vez:

Quando o processo de instalação terminar, o Modo de sessão avançado será habilitado automaticamente e você poderá selecionar a resolução da máquina virtual como mencionado mais acima.
Se o campo de login não for exibido com o Modo de sessão avançado habilitado, desative-o temporariamente clicando no botão da barra de ferramentas do Hyper-V e faça o login no modo de sessão básico:

Em seguida, desative o Windows Hello no aplicativo Configurações como mostrado na imagem abaixo e você poderá fazer o login normalmente com o Modo de sessão avançado ativo:

- Bug no Windows 11 impede instalação de atualizações de segurança
- Microsoft permite instalação do Windows 11 em PCs antigos sem TPM 2.0
- Auto HDR no Windows 11 24H2 está travando alguns jogos, Microsoft confirma
Entre estas duas soluções de virtualização no Windows, a melhor para muitos usuários pode ser o Hyper-V. Para outros, a Área Restrita do Windows é melhor por usar menos espaço em disco e por ser temporária. Tudo depende do cenário de uso.