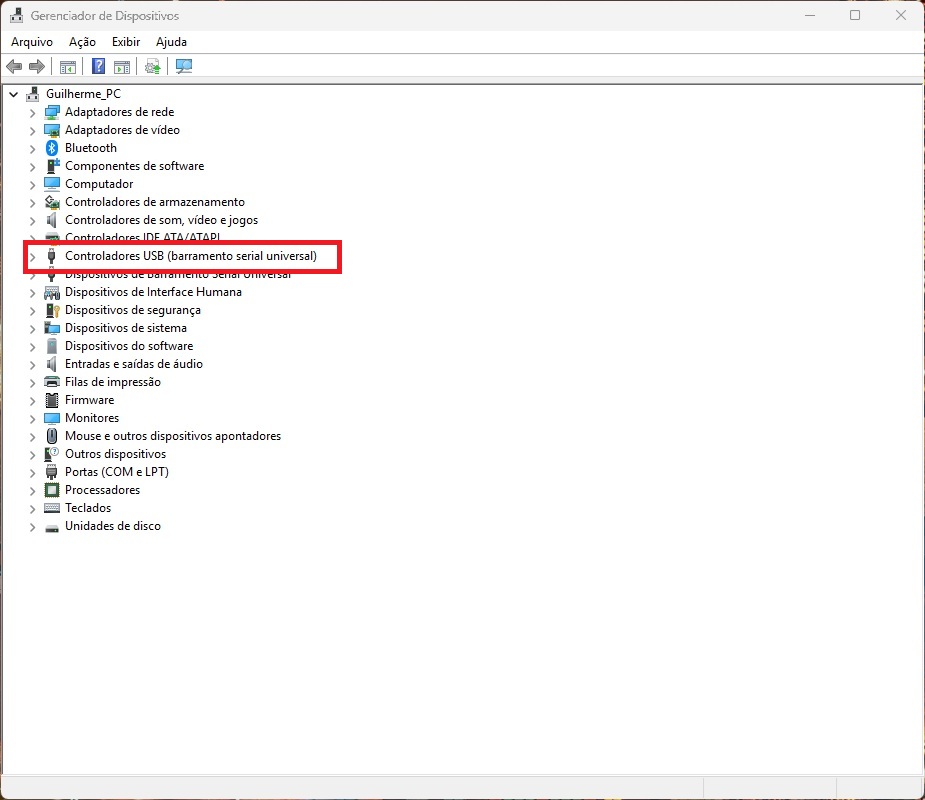Portas USB podem ser usadas para muitas coisas, como conectar periféricos de alto rendimento ou mesmo para acessar seu Pen Drive; contudo, apesar de ser um recurso básico e importante, nem todos precisam dessa conectividade em seus computadores. Pensando nisso, com o Windows 11, aprenda como bloquear dispositivos USB com facilidade!
Indo direto ao ponto com a alternativa mais fácil de replicar no seu Windows 11. Confira:
- Acesse o Gerenciador de Dispositivos;
- Ache a opção Controladores USB (barramento serial universal) e expanda, clicando na setinha no canto esquerdo;
- Ao expandir, aparecerão todos os seus componentes e portas USB;
- Nesta etapa, CUIDADO. Se você desabilitar seu teclado e mouse (caso não sejam PS/2), terá problemas para acessar o seu Windows;
- Desabilite as portas USB clicando com botão direito do mouse em cima da opção e selecionando Desabilitar Dispositivo;
- Pronto. Suas portas selecionadas não mais funcionarão, pelo menos até você as ativar novamente.

- Como organizar por pastas os seus jogos no PS5
- Como mudar o plano de fundo do seu PS5 facilmente
- Windows 11: como criar atalhos personalizados
Outra opção para bloquear dispositivos USB em um PC
Infelizmente, nem sempre é possível desabilitar de uma forma tão simples, como na primeira etapa do tutorial. Em alguns casos, apenas por meio da BIOS da placa mãe será possível desabilitar uma porta USB.
Esta etapa varia demais e não segue uma fórmula concreta, porque cada fabricante de placa mãe usa um sistema de BIOS diferente, com opções diferenciadas (e algumas nem em português estão, como é o meu caso).
Normalmente, ao acessar a BIOS (reiniciando o seu PC e apertando o botão DEL do teclado antes do início do Boot), a seção para portas USB está sob a aba Avançado >> Configuração USB >> Ativar dispositivo USB.
—
AVISO
—
Assim como na primeira etapa, porém, aqui tem um grande risco de causar problemas para o seu computador. Se a sua placa mãe somente tiver a opção para habilitar ou desabilitar as entradas USB e você não tiver um kit de mouse e teclado PS/2, NÃO PROSSIGA.
Se você prosseguir sob as circunstâncias mencionadas, não será mais possível utilizar o seu teclado nem mesmo para acessar a BIOS da sua máquina em muitos casos.
Para consertar o seu erro, caso o computador não detecte seus periféricos a partir do próximo boot, é recomendado retirar a bateria CMOS fisicamente e depois inserir novamente. Dessa forma, as configurações serão revertidas para os padrões de fábrica.
Em algumas situações, a placa mãe apenas implementará o comando de desabilitar as portas USB após o boot do Windows; todavia, em muitos casos, os seus periféricos serão desabilitados no instante que você ligar o seu PC na energia.
Sendo assim, apenas continue caso você tenha a opção de desativar individualmente cada entrada USB. Nesse caso, você conseguirá obter o resultado desejado e apenas tornará inacessível as entradas da sua escolha, enquanto ainda usa os seus periféricos mais atuais.
A opção para desligar as portas individualmente, se estiver disponível, estará abaixo da caixinha que permite desligar totalmente as portas USB (no exemplo das fotos abaixo, no meu PC, está com o nome de USB Single Port Control).
É válido ressaltar que, assim como no meu caso, com uma placa mãe ASUS AM4, nem sempre a sua BIOS terá opção para tradução em português. Portanto, esse é um obstáculo adicional para algumas pessoas.



Por que alguém desejaria bloquear dispositivos USB em um PC?
Essa é a pergunta que não quer calar, caso você esteja lendo este tutorial até aqui por curiosidade, mas ainda não tenha entendido qual o objetivo para executar uma ação tão incomum.
A resposta é simples: em computadores compartilhados, principalmente aqueles usados em escolas, universidades ou em prédios públicos, é possível utilizar dispositivos USB para infectar as máquinas com vírus.
Logo, se você for um administrador e conseguir isolar algumas entradas USB fisicamente (principalmente as traseiras, usadas para os periféricos), mas ainda assim não quiser bloquear obstruir as entradas frontais do seu gabinete, será possível desabilitar, seja pela BIOS ou pelo próprio Windows, apenas aquelas que estão expostas — e sem a necessidade de gambiarras.
E essas foram as dicas para, com o Windows 11, aprender como bloquear dispositivos USB com facilidade!
O que achou das sugestões? Compartilhe o seu ponto de vista nesta publicação e continue acompanhando o Adrenaline!