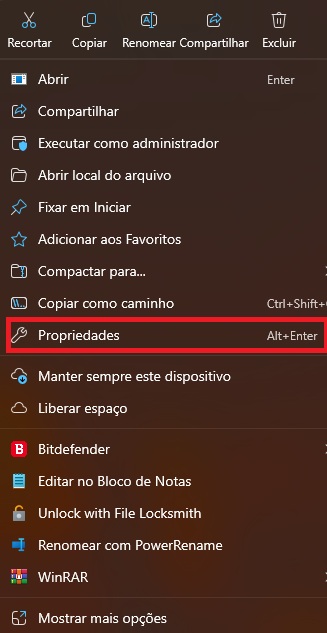A utilização de atalhos é uma função que faz muita diferença para usuários intermediários e/ou avançados. Pensando nisso, com o Windows 11, aprenda como criar atalhos personalizados para facilitar a utilização dos seus apps favorito!
Teremos duas opções para implementar atalhos: tanto uma nativa do sistema da Microsoft, “escondida” nas opções do sistema, quanto uma que utiliza o App Power Toys, disponível gratuitamente na loja da gigante nativa do Sistema Operacional (SO).
Começando pelo começo, entenda como configurar atalhos personalizados usando as opções do próprio Windows 11 a seguir:
- Escolha um atalho de um software da sua preferência, clique com o botão esquerdo do seu mouse no ícone e selecione Propriedades;
- No menu superior, escolha a seção Atalho e, em seguida, direcione a sua atenção para o segmento destacado como Tecla do Atalho;
- A partir daqui é muito simples: sempre que você adicionar uma tecla de atalho, será um complemento da combinação CTRL + ALT. No caso deste exemplo, colocamos a opção CTRL + ALT + X;
- Clique em Aplicar e depois feche a janela, selecionando Ok;
- Sinta-se livre para testar a sua nova configuração. Use a sua nova combinações de teclas e veja o seu app preferido abrir como um passe de mágica!

Leia mais
- Como organizar por pastas os seus jogos no PS5
- Como mudar o plano de fundo do seu PS5 facilmente
- Comprou o PS5 Pro? Transfira os dados do seu PS5 antigo!
Como criar atalhos com o PowerToys
O PowerToys, conforme mencionado anteriormente, está disponível na Microsoft Store, loja nativa do Windows 11. Então, para iniciarmos esta seção do tutorial, vá na loja do seu W11 e faça o download neste instante.
A seguir, detalharemos os direcionamentos necessários para configurar. Confira:
- Abra o PowerToys e, no painel na lateral esquerda, clique em Gerenciador de Teclado;
- A seguir, selecione Remapear atalho;
- Logo mais, clique em Adicionar remapeamento de atalho;
- A partir desta etapa, preste atenção para não errar nenhuma etapa. Siga com atenção, caso contrário, o procedimento poderá não dar certo;
- No painel do lado esquerdo, escolha as teclas que você usará. Neste tutorial, usaremos o mesmo app da etapa anterior, Fotosizer, para ilustrar. O atalho escolhido desta vez será somente CTRL + W;
- Por último e ainda mais importante: do lado direito configure a opção Ação como Executar Programa;
- Logo abaixo, selecione o caminho do seu atalho, que já deve estar disponível neste momento;
- Na opção Se estiver em, escolha Iniciar outro;
- Por último, salve tudo clicando em Ok.






Teste a sua nova combinação e veja o aplicativo escolhido abrir com o pressionar das teclas corretas! Essas foram as sugestões para que você, com o Windows 11, aprenda como criar atalhos personalizados!
Qual é a sua opinião sobre este tutorial? Foi útil? Compartilhe o seu ponto de vista nesta publicação e continue acompanhando o Adrenaline!