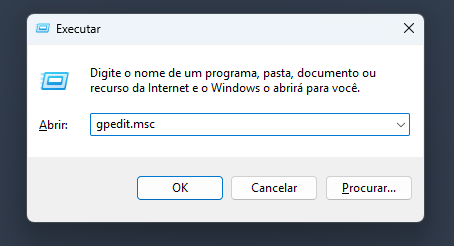As atualizações automáticas no Windows podem ser convenientes, mas, em alguns casos, é útil ter maior controle sobre quais atualizações instalar e quando. Este guia explica como usar o Editor de Diretiva de Grupo Local (gpedit) para gerenciar as atualizações oferecidas no Windows Update e impedir atualizações obrigatórias.
Passo 1: acessar o Editor de Diretiva de Grupo Local
O Editor de Diretiva de Grupo Local é uma ferramenta poderosa que permite gerenciar configurações avançadas no Windows. Para acessá-lo:
- Pressione as teclas
Windows + Rpara abrir o Executar. - Digite
gpedit.msce pressione Enter.
Passo 2: navegar até a Configuração de Atualizações do Windows Update
No Editor de Diretiva de Grupo Local:
- No painel esquerdo, navegue até:
Configuração do Computador > Modelos Administrativos > Componentes do Windows > Windows Update - Clique na opção Gerenciar atualizações oferecidas do Windows Update.

Passo 3: configurar as Políticas de Atualização
Dentro da seção Gerenciar atualizações oferecidas do Windows Update, você verá opções específicas para configurar.
Selecionar a versão da Atualização de Recursos de destino:
Selecionar a versão da Atualização de Recursos de destino:
- Clique duas vezes para abrir a configuração.
- Escolha a opção Habilitado.
- Preencha com a versão desejada

Por exemplo:
Para versão do Windows: Windows 11
Versão de destino: 23H2 (no lugar de 24H2)
Volte ao painel principal do Windows Update no gpedit para configurar outras políticas, como:
- Desativar proteções para Atualizações de Recursos.
- Não incluir drivers com as Atualizações do Windows (útil para evitar atualizações indesejadas de drivers).
Aplicação das Configurações
- Após configurar as políticas, pressione
Windows + Rnovamente. - Digite
gpupdate /forcee pressione Enter. Isso garantirá que as políticas sejam aplicadas.


Verificando o resultado
- Abra Configurações > Atualização e Segurança > Windows Update.
- Verifique se as atualizações estão bloqueadas ou ajustadas conforme configurado.
Importante: os contras de desativar as atualizações automáticas do Windows 11
Embora desativar as atualizações automáticas do sistema operacional traga vantagens como maior controle sobre o sistema e prevenção de interrupções inesperadas, essa prática também apresenta desvantagens consideráveis que podem impactar a segurança e o desempenho do seu computador. Confira os principais contras:
1. Risco à Segurança
As atualizações automáticas frequentemente incluem patches de segurança que corrigem vulnerabilidades críticas. Ao desativar as atualizações automáticas, você pode expor seu sistema a ataques cibernéticos, como vírus, ransomware e malware. Sem essas correções, hackers podem explorar brechas conhecidas para invadir seu sistema.
2. Compatibilidade de software
As atualizações do Windows também garantem compatibilidade com novos softwares e dispositivos. Ao evitar essas atualizações, você corre o risco de enfrentar problemas ao tentar instalar ou executar aplicativos mais recentes, ou ao usar hardware que exige drivers atualizados.
3. Perda de melhorias de desempenho
Além de segurança, as atualizações frequentemente trazem otimizações para o sistema operacional, como melhorias de desempenho e correções de bugs. Ao não instalar essas atualizações, seu computador pode se tornar mais lento ou instável com o tempo.
4. Problemas com novas funcionalidades
Atualizações de recurso geralmente incluem novas funcionalidades ou melhorias significativas que podem aumentar a produtividade e oferecer uma melhor experiência de uso. Desativar atualizações automáticas pode fazer com que você perca acesso a essas inovações.
5. Gestão manual complexa
Com as atualizações automáticas desativadas, a responsabilidade de verificar e instalar atualizações importantes passa a ser sua. Isso pode ser um processo demorado e suscetível a erros, especialmente se você esquecer de realizar verificações regulares.
6. Impacto em Redes e Colaboração
Se você faz parte de uma rede de trabalho ou usa ferramentas colaborativas, sistemas desatualizados podem causar problemas de compatibilidade com outros dispositivos ou softwares, afetando negativamente a produtividade.
7. Fim do Suporte Técnico
Manter o Windows desatualizado pode anular o suporte técnico da Microsoft ou de terceiros. Muitas empresas exigem que seus sistemas estejam atualizados para oferecer assistência, especialmente em casos de bugs críticos.
Leia também:
- Microsoft sugere que atualização do Windows 10 para 11 não será para sempre gratuita
- Windows 10: apps do Office terão suporte encerrado em outubro de 2025
- KB5050009: Windows 11 recebe primeira atualização de 2025KB5050009: Windows 11 recebe primeira atualização de 2025
Conclusão
Desativar as atualizações automáticas pode ser útil em situações específicas, como evitar atualizações problemáticas ou gerenciar ambientes críticos. No entanto, é importante pesar as desvantagens e, caso opte por desativá-las, certificar-se de verificar e instalar manualmente as atualizações essenciais regularmente. Dessa forma, você minimiza os riscos enquanto mantém o controle sobre o processo.
Este tutorial foi feito graças à indicação de um leitor do Adrenaline.